Setting wireless linksys
1. Susi Susari :
Langkah-Langkah setting linksys:
1. Reset akses point di tombol Reset di bagian belakang akses point selama 10 detik.
2. Setting IP pada computer IP Default Linksys 192.168.1.1 lalu sambungkan kabel UTP dari computer ke access point
3. buka mozila firefox lalu Ping ke alamat IP defaulnya .
4. maka akan muncul login : kemudian isikan seperti di bawah ini
username : admin
password : admin
lalu Klik OK lalu akan muncul halaman setting berbasis web dari akses poin sub menu Linksys..
5. kemudian setting IP address Linksys.
klik Menu Wireles >kemudian ganti mode wireles >lalu gnti SSIDnya > lalu klik Save
6. Lalu klik network > ganti IP address > lalu klik save
7. kemudian masuk network connection > lalu masukan IP address (mis: 192.168.1.2) kemudian klik Ok > lalu close.
8. Terakhir masuk web browser ketikan alamat IP address 192.168.1.2 lalu isikan password admin.
9, kemudian masuk command promt.
2. Nia Gusniawati :
CARA SETTING ACCESS POINT LINKSYS
1.Reset AP dengan cara memncet tombol yang berada di belakang AP. Tunggu kira-kira 10 detik.
2.Lalu setting IP address PC anda dengan default gatewaynya adalah 192.168.1.1
3.Kemudian browsing. cantumkan pada address bar alamat IP AP tersebut, yaitu 192.168.1.1
4.Lalu akan muncul kotak dialog yang berisikan username dan password.
Isi username dengan nama admin begitu pula dengan passwordnya. Lalu OK.
5.Setelah itu akan muncul halaman berbasis web dari accesspoint tersebut.
6.Kemudian ganti local IP address AP sesuai dengan IP anda.
7.Pilihlah DHCP server,enable.
8.Lalu ganti IP komputer anda.
9.Setelah itu klik wireless – manual – mixed. Lalu masukkan SSID sesuai
dengan nama anda. Contoh : Nia lalu pilih auto (20 MHz or 40 MHz). Lalu
pilih enable – save setting.
10.Kemudian masuk ke network connection. Setting IP anda sesuai dengan settingan yang telah anda lakukan tadi.
11.Untuk memastikan, masuk ke command promp.
Ketik cmd lalu enter.
Kemudian ketik ipconfig untuk mengetahui alamat IP anda.
Setelah itu ketik ping www.google.com , jika terdapat pesan reply from…maka setting yang kita lakukan telah berhasil.
Nia gusniawati
3. Herunnisa :
MENSETTING LINKSYS SEBAGAI ROUTER
Cara mensetting linksys sebagai router menurut saya sama halnya dengan
mensetting jaringan WAN system infrastucture. Karena setelah saya
browsing di internet rata-rata menyebutkan langkah-langkah yang sama
dengan menginstallasi WAN system infastucture dan Acces point yang
digunakan adalah Linksys WRT54G.
Oleh karena itu saya mengambil kesimpulan bahwa mensetting linksys
sebagai router sama dengan menginstalasi WAN system infrastructure.
Adapun cara-cara untuk mensetting Linksys WRT54:
1.Hidupkan Linksys WRT54G andaatau reset ulang linksys anda jika linksys pernah di setting.
2.Sambungkan kabel data (UTP Straight kabel) ke port LAN komputer/Laptop Anda.
3.Setting komputer atau laptop dengan IP 192.168.1.2 dengan Subnet Mask 255.255.255.0 dan default gateway 192.168.1.1
4.Lalu buka web browser
5.Masukkan IP default IP address ke address bar(192.168.1.1), Lalu Enter.
6.Lalu akan muncul tampilan untuk memasukkan user dan password. Isi admin di kolom user dan password.
7.Lalu akan muncul halaman setting Linksys
8.Pada tab setup, basic setup ganti IP defaultnya menjadi 192.168.4.142
9.Lalu save changes
10.Kemudian ganti SSID dengan nama Anda misal “haerunnisa”
11.Kemudian lepaskan kbel UTP yang tersambung pada komputer atau laptop Anda.
12.Komputer atau laptop(komputer lain yang sudah di setting IPnya/ di
DHCP kan) yang dipakai untuk setting dihubungkan secara Wireless dengan
cara klik ikon “Network Wireless” klik “View Avaible wireless
connection” terus di-connect-kan dengan “haerunnisa”.
13.Pada komputer atau laptop, buka command prompt ketik ipconfig /all
14. Lalu akan mendapatkan IP.
15.Untuk dapat terkoneksi dengan internet maka pada port yang terdapat
tulisan internet dipasang modem, kabel telepon, kabel UTP yang sudah
tersambung jaringan(HUB).
4. Noviana Hanum
Cara Mensetting Hotspot Linksys WRT45G
- Setting IP WAN dan LAN
- Hidupkan router Linksys WRT45G
- Dengan menggunakan kabel UTP yang telah disediakan (UTP
Straight kabel) colok kabel tersebut ke komputer,sedangkan di pada
Router di colok ke port LAN.
Set IP pada komputer,menjadi DHCP dan biasanya akan mendapat IP otomatis dari Router.
- Lalu lihat IP yang didapat oleh computer dengan menggunakan
browser, pada address bar browser masukkan ip gateway komputer
(biasanya default dari router 192.168.1.1).
- Kemudian muncul window yang meminta agar memasukkan password akses, default user dan password : admin
- Di bagian internet Connection Type pilih sesuai dengan koneksi yang digunakan ( tergantung ISP): DHCP atau Static.
Pada bagian Network Setup, Settingan LAN bisa kita pilih sesuai dengan
keinginan kita apakah static atau DHCP. kalau kita pilih statik maka
kita harus mengisi IP Address. Netmask, Gateway dan DNS secara
manual.
Time Zonenya pilihlah GMT+7 untuk indonesia dan kemudian bisa di save.
- Setting Wireless -> masuk ke Menu Wireless -> Pilihan Wireless network mode Mixed.
- lalu SSID tulis sesuai yang kita inginkan -> save
- cek pada command, bila “reply from…” mkak koneksi berhasil
5. muhammad aji prasetya
Cara Mensetting Linksys
1.Reset access point selama 10 detik,dengan cara menekan tombol yang
ada di belakang access point.
2.Pasang kabel UTP dari access point ke pc.
3.Setting IP pc dengan IP linksys (192.168.1.1)
4.Kemudian masuk ke mozilla firefox,lalu ping ke alamat IP access
point(192.168.1.1).
5.Akan muncul login,lalu ketik “admin” pada user name dan password,lalu enter.
6.Klik wireless,ganti nama SSID dengan sesuia keinginanmu,lalu save
settings.
7.Lalu klik setup,pilih DHCP atau static IP,ganti IP linksys dengan IP
yang baru.
8.Lalu setelah selesai,klik save setting.
6. Widodo Agus P
Berikut ini adalah langkah-langkah setting linksys, antara lain:
1. Hidupkan Router Linksys WRT54G.
2. Dengan menggunakan kabel UTP yang telah disediakan (UTP Straight kabel)
colok kabel tersebut ke komputer atau notebook sedangkan di pada Router
di colok ke port LAN.
3. Set IP pada komputer/notebook menjadi DHCP dan biasanya
akan mendapat IP otomatis dari Router.
4. Lalu lihat IP yang didapat oleh komputer/notebook.
5. dengan menggunakan browser, pada address bar browser
masukkan ip gateway komputer (biasanya default dari router 192.168.1.1)
6. Kemudian muncul window yang meminta agar memasukkan password akses,
default user dan password : admin
8. Di bagian internet Connection Type pilih sesuai dengan
koneksi yang digunakan ( tergantung ISP): DHCP atau Static.
9. Pada baguan Network Setup, Settingan LAN bisa kita pilih sesuai
dengan kebutuhan atau keinginan kita apakah static atau DHCP. kalau
kita pilih statik maka kita harus mengisi IP Address. Netmask,
Gateway dan DNS secara manual.
10. Time Zonenya pilihlah GMT+7 untuk indonesia dan kemudian bisa di save.
11. lalu Save Setting.
12. sampai disini maka Router dah siap digunakan untuk koneksi
Internet, tinggal kabel UTP dari perangkat yang terkoneksi ke
internet kita colok ke port WAN.
Setting Wireless
1. masuk ke Menu Wireless
2. Pilihan Wireless network mode pilih aja Mixed.
3. lalu SSID tulis sesuai kemauan kita ( bisa nickname,
alamat, nama atau apapun itu)
4. Wireless Channel dipilih default, kecuali bila di
sekitar tempat kita banyak wifi/hotspot yang bisa
menggangu koneksi (dari pengalaman nich perangkat ini ‘
jauhkan dari perangkat indovision karena sering mengganggu)
5. kemudian Save Setting.
7. septian maulana
Setting linkys:
Kita siapkan acces point dan pc lengkap yang sudah terpasang wireless.
Dan lankah2nya adalah:
- Langkah pertama menyeting linkys adalah kita reset acces point secara manual.
- Kemudian masukkan ip network 192.168.3.2
- Lalu kita buka mozila firefox untuk membuka alamat http://192.168.1.1 dengan nama dan password admin.
- Kemudian setelah terbuka alamat tersebut kita pilih bahasa inggris =>automatic configuration office.
- Kemudian ganti local ip address sesuai dengan ip yang sudah anda siapkan.
- Setelah itu pilih dhcp server =>enable.
- Dan kita ganti ip computer seesuai dengan ip yang sudah di siapkan.
- Kemudian kita pilih wirales => kemudian manual => mixed.
Masukkan ssid sesuai nama yang diinginkan contoh : ssid = ( Septian )
=>kemudian pilih auto ( 20 Mhz or 40Mhz ).
=> enable => kemudian klik save setting.
- Kemudian masukkan ks wireless network koneksion.
- Refresh dan cari nama ssid kita.
- http://wahcilik.wordpress.com/2010/04/30/setting-wireless-linksys/


 19.31
19.31
 NOFIANTO (suka city_hunter)
NOFIANTO (suka city_hunter)

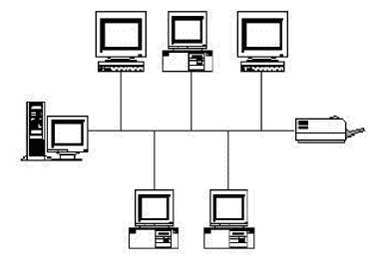
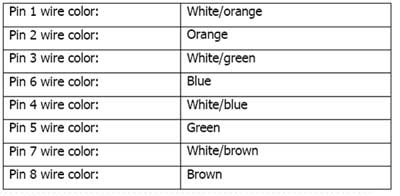
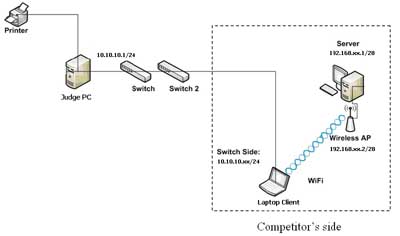

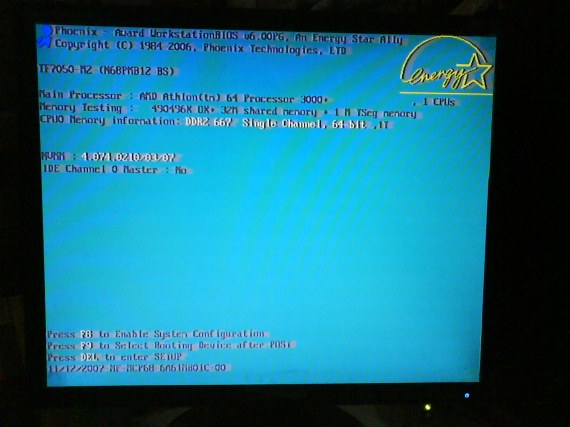





Nama : Fatkhurrokhman Sidiq
No. Absen : 15
Soal :
9. Apa perbedaan power supply TX dan ATX !
Jawaban :
9. a. Power Supply AT → Konektor yang terdiri dari 12 pin
b. Power Supply ATX → Konektor yang terdiri dari 20 pin
Perbedaan diantara ke- 2 jenis power supply ini adalah power supply ATX status on dan offnya diatur oleh melalui motherboard serta oleh operating system.Dimana apabila operating system pada PC di shut downmaka power supply secara otomatis akan non aktif ( off ).Sedangkan PC yang menggunakan power supply AT status on atau offnya diatur melalui saklar yang pada salah satu kabel pada power supply tersebut.Dan apabila operating system dishut down maka power supply tidak akan off secara otomatis.